Hướng dẫn cấu hình kết nối IP Phone Grandstream với tổng đài ảo
Hướng dẫn cấu hình kết nối IP Phone Grandstream với tổng đài ảo
Nơi chứa các tài liệu dành cho dịch vụ Vfone
Với phần số nội bộ này để chúng ta tạo,xem,sửa,xóa các máy nhánh cho các nhân viên theo nhu cầu
Để thao tác chúng ta truy cập vào trang quản trị của tổng đài và chọn “Số và nhóm nội bộ” –> “Danh sách số nội bộ” như hình ảnh bên dưới
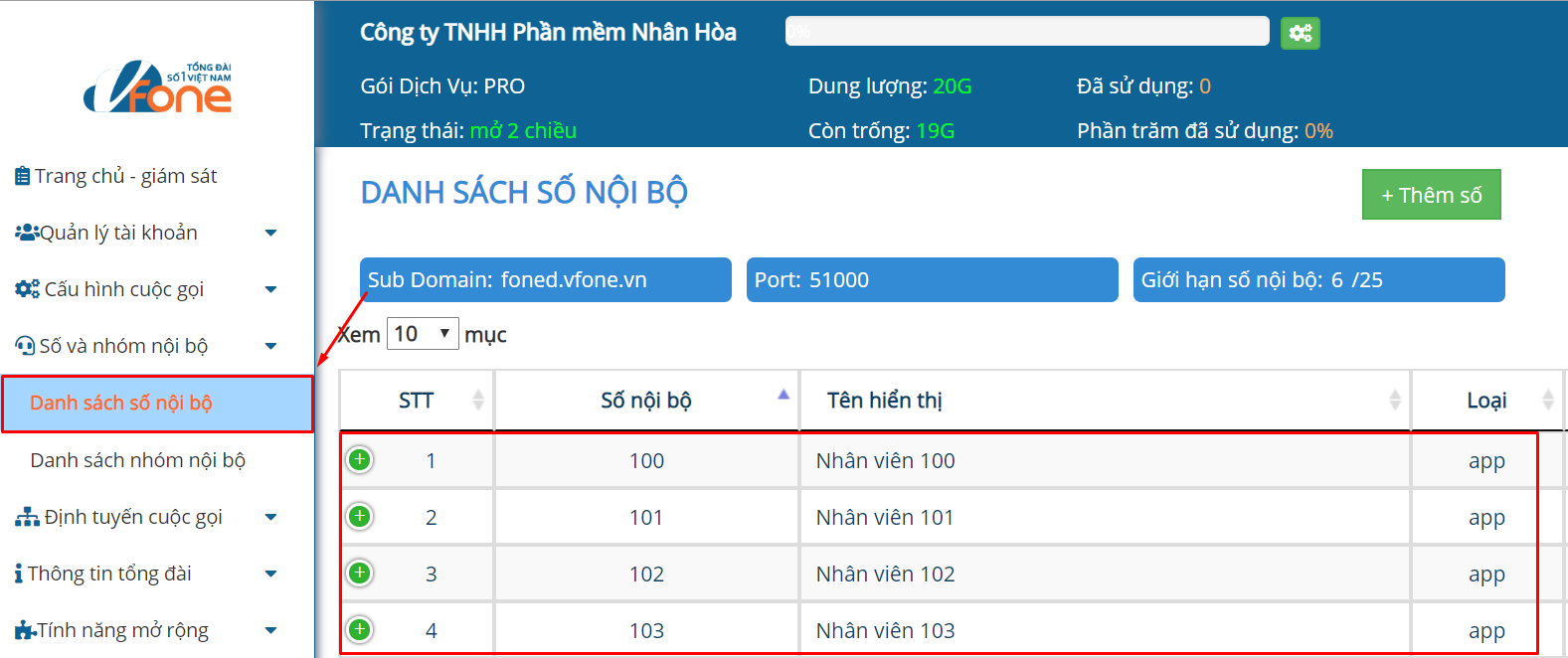
*Sub Domian : Tên miền dùng cho thiết lập kết nối máy nhánh trên IP Phone,App.
*Port : Thông số cổng kết nối (Ví dụ mặc định : 51000).
*Giới hạn số nội bộ : Giới hạn theo gói dịch vụ tổng số lượng máy nhánh cho phép tạo.
Lưu ý: Trên một số thiết bị khi điền thông tin host kết nối sẽ có 2 dạng: 1- Điền domain và port riêng. 2- Điền domain:port.
1.1 Tạo số nội bộ :
Để tạo số nội bộ chúng ta click vào Nút “+Thêm số” và một giao diện hiện ra như hình ảnh bên dưới
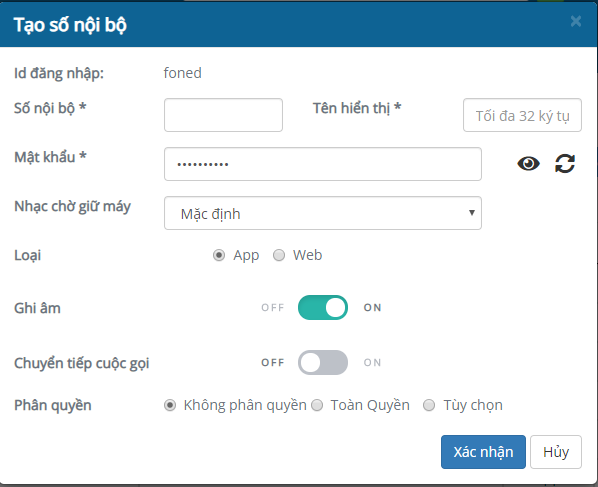
Tiếp theo ta nhập thông tin cần thiết và thao tác như ảnh bên dưới
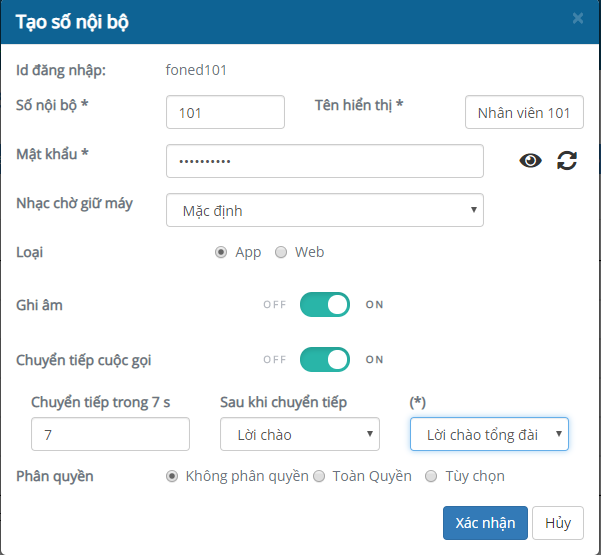
Trong đó :
Chuyển tiếp cuộc gọi : Mặc định là tắt, khi bật ON sẽ ra 2 thông số: 1- Chuyển tiếp trong n giây : mặc định 7 giây. 2- Menu chọn kiểu chuyển. (menu chọn diễn giải trong những phần sau).
Ý nghĩa tính năng “Chuyển tiếp cuộc gọi” này khi cuộc gọi gọi đến máy nội bộ bận hoặc reo chuông sau 7 giây không bắt máy hệ thống sẽ chuyển tiếp cuộc gọi sáng hướng khác theo tùy chọn menu.
Phân quyền : Mặc định không phân quyền, có 2 loại quyền : 1- Toàn quyền : Số nội bộ tương ứng được toàn quyền “rước cuộc gọi”, “nghe xen”, “nói xen” trên tất cả số nội bộ còn lại trong tổng đài. 2- Tùy chọn : Nhóm (được quyền “rước cuộc gọi”, “nghe xen”, “nói xen” thành viên thuộc nhóm chỉ định); Số nội bộ (được quyền “rước cuộc gọi”, “nghe xen”, “nói xen” số nỗi bộ chỉ định)
Ý nghĩa tính năng “Phân quyền” dùng phân cấp và giới hạn quyền hạn của quản lý. VD: phân cấp cho nhóm trưởng chỉ nghe xen, nói xen thành viên của mình và nhóm trưởng đó không nghe xen được bất kỳ ai ngoài nhóm/số đã được thiết lập.
*Trong trường hợp chúng ta cần tạo nhiều số nội bộ cùng lúc.Ví dụ như tạo cho 10,20 nhân viên bắt đầu từ 100 -> 120 thay vì phải tạo lần lượt từng nhân viên một chúng ta có thể click vào Nút “Tạo tự động “ và một giao diện hiện ra như hình ảnh bên dưới
Chúng ta các thông tin số bắt đầu,số kết thúc
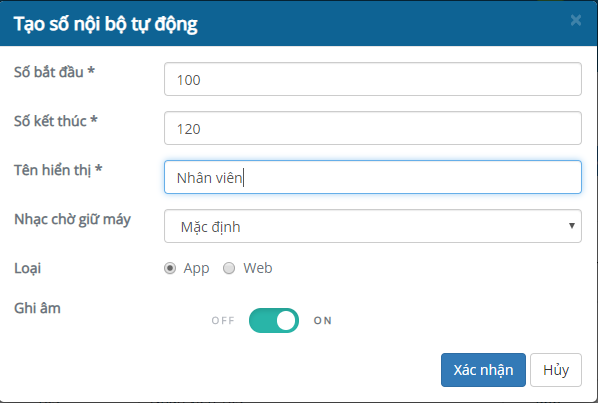
Như vậy là chúng ta đã tạo xong số nội bộ
1.2 Xem,Sửa,Xóa số nội bộ :
Để xem danh sách số nội bộ chúng ta click “Danh sách số nội bộ”
Để sửa số nội bộ chúng ta click chọn “Số và nhóm nội bộ” –> “Danh sách số nội bộ” –> click nút “Sửa” (Biểu tượng hình bút chì) trên thanh “Công cụ” như hình ảnh bên dưới
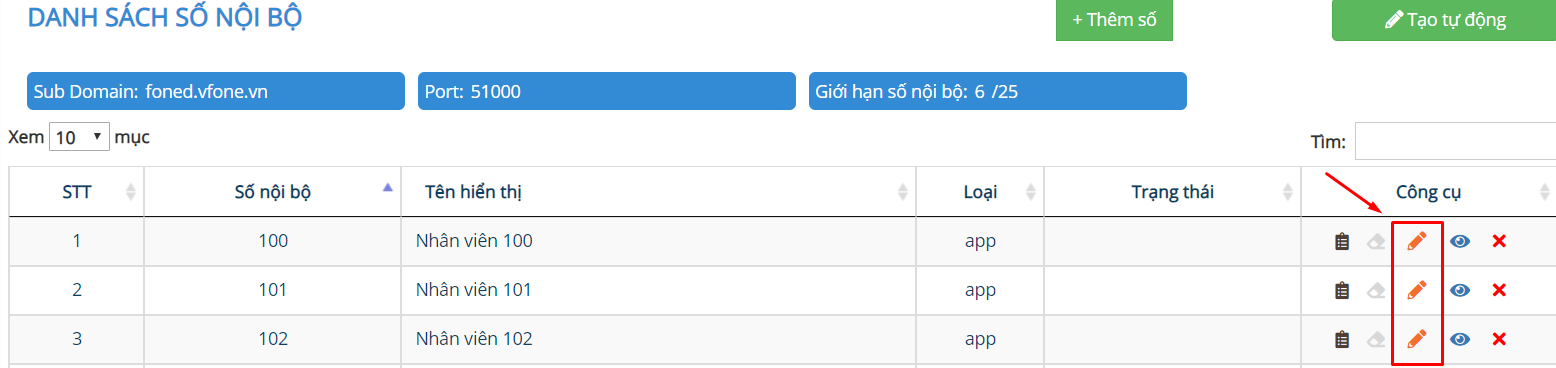
Sau đó một giao diện hiện ra để chúng ta thay đổi các thông tin như Tên,Mật khẩu,Chuyển tiếp cuộc gọi…Sau đó click “Xác nhận” như hình ảnh bên dưới
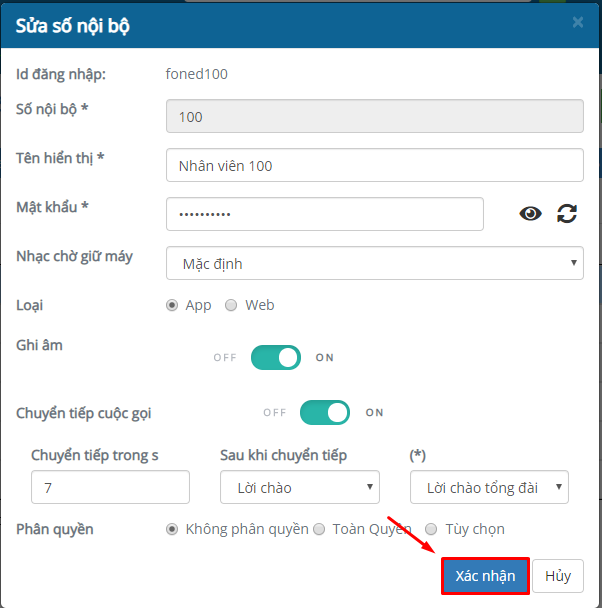
Để xóa số nội bộ chúng ta click chọn “Số và nhóm nội bộ” –> “Danh sách số nội bộ” –> click nút “Xóa” (Biểu tượng hình chữ X ) trên thanh “Công cụ” như hình ảnh bên dưới
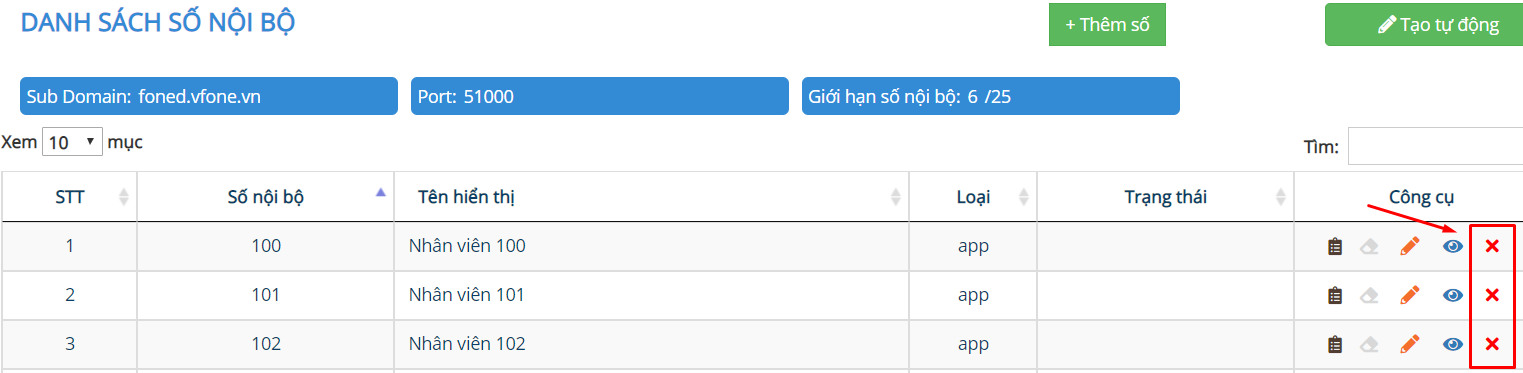
Như vậy là chúng ta đã thao tác xong trong phần Danh sách số nội bộ
Khi cần hỗ trợ xin liên hệ với chúng tôi:
Công ty phần mềm Nhân Hòa
19006680